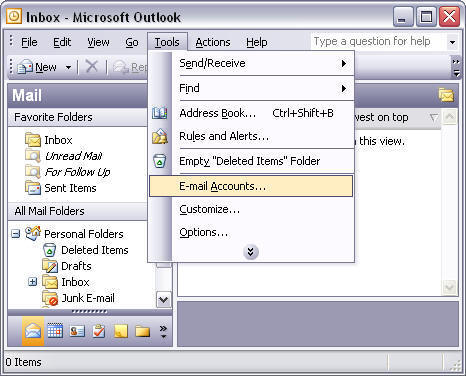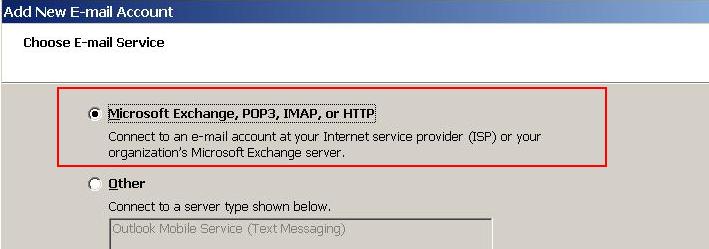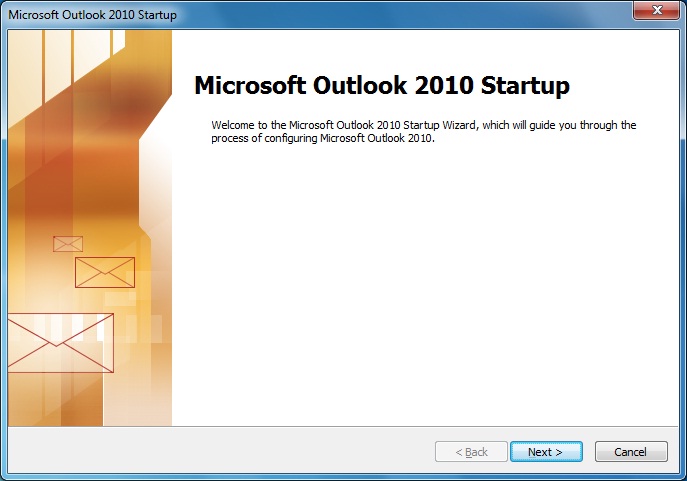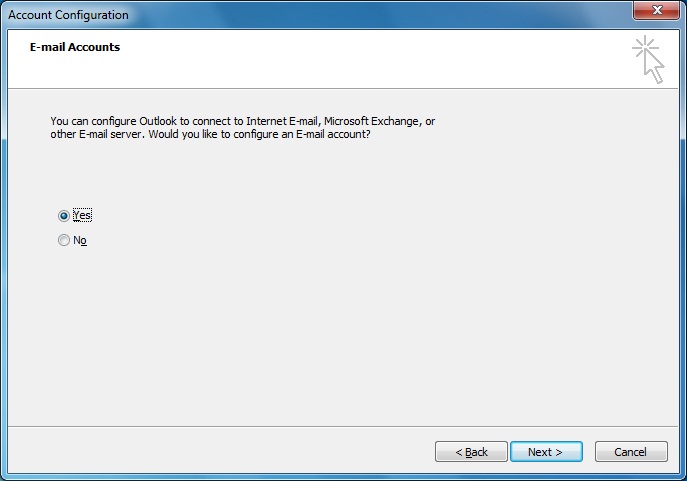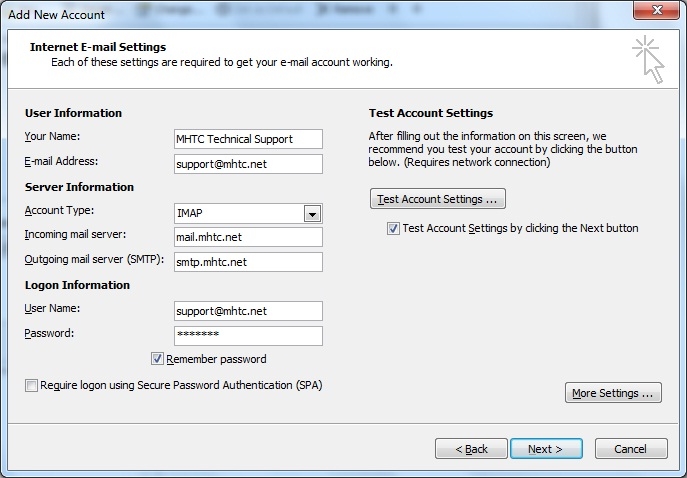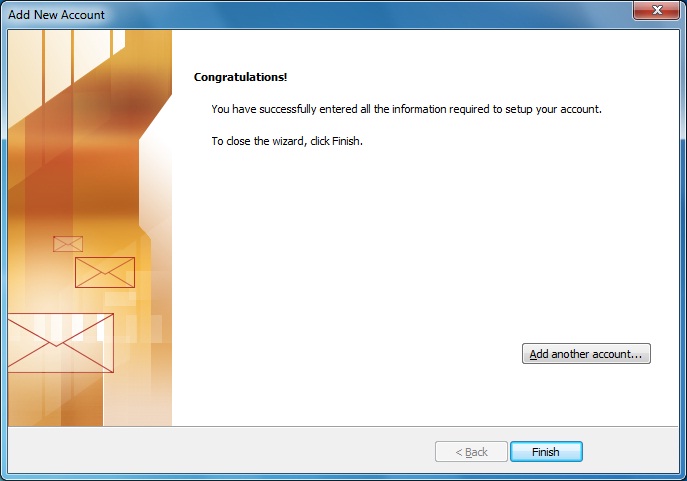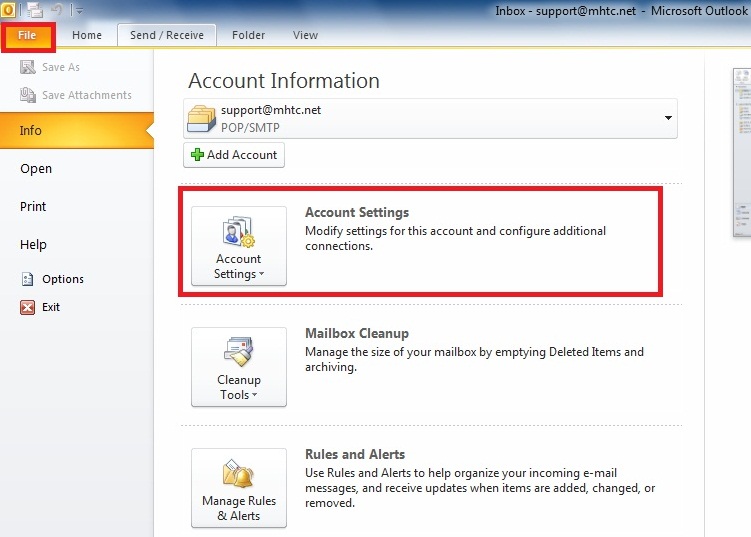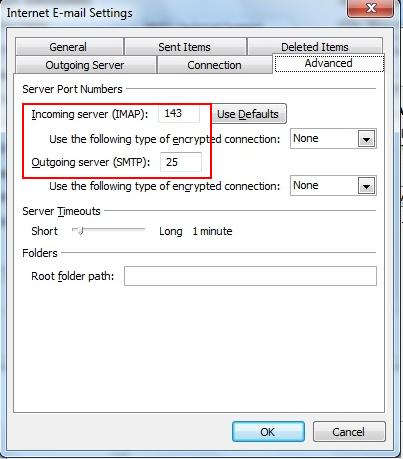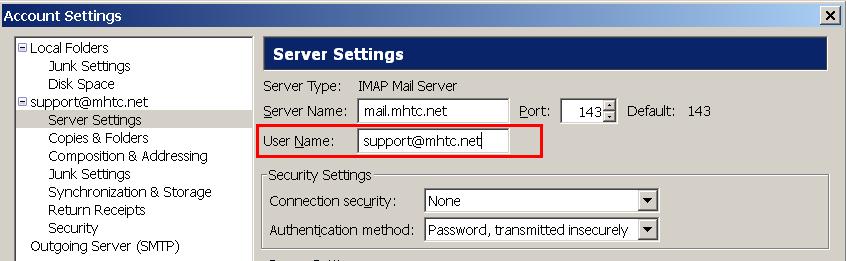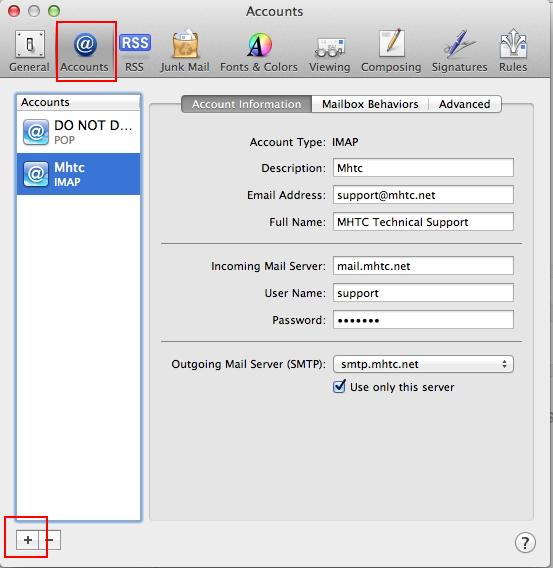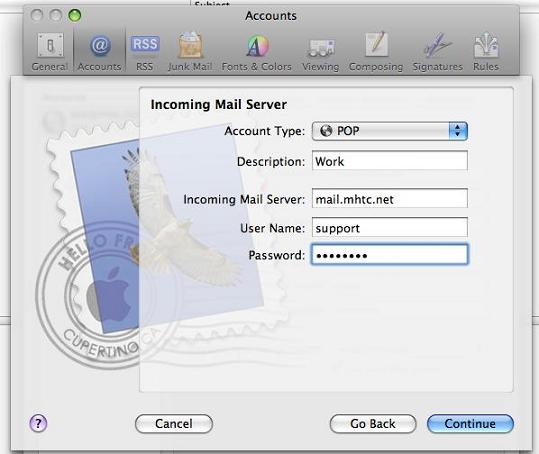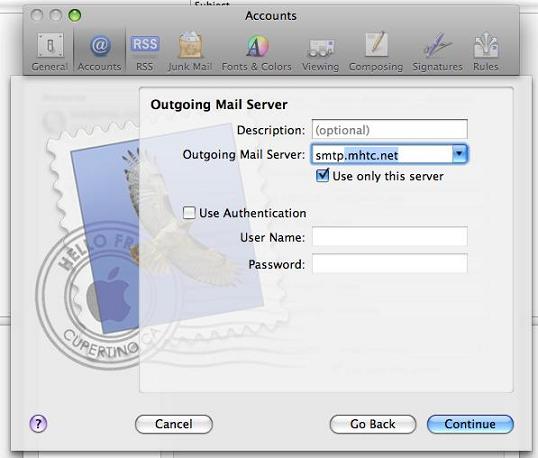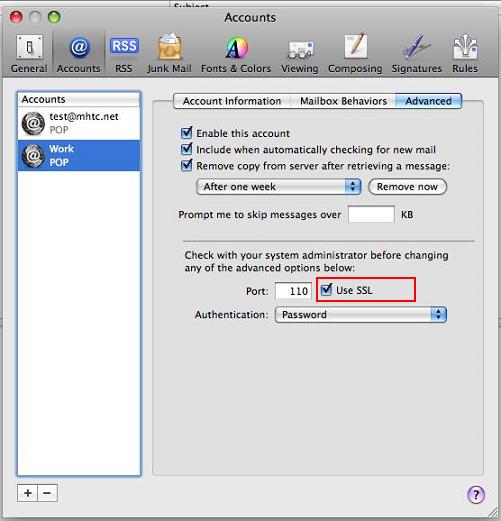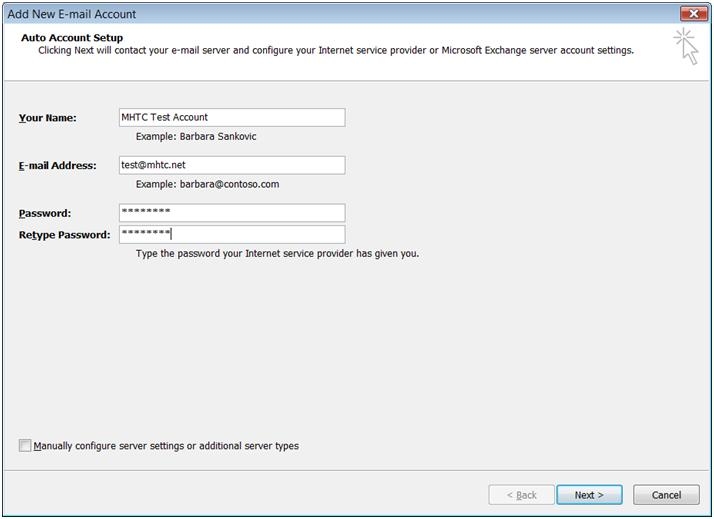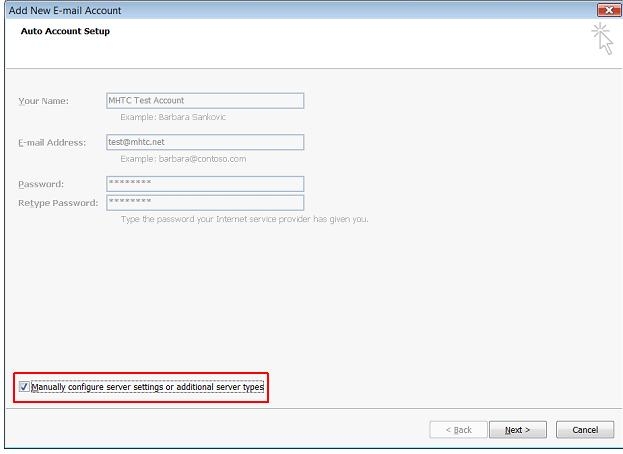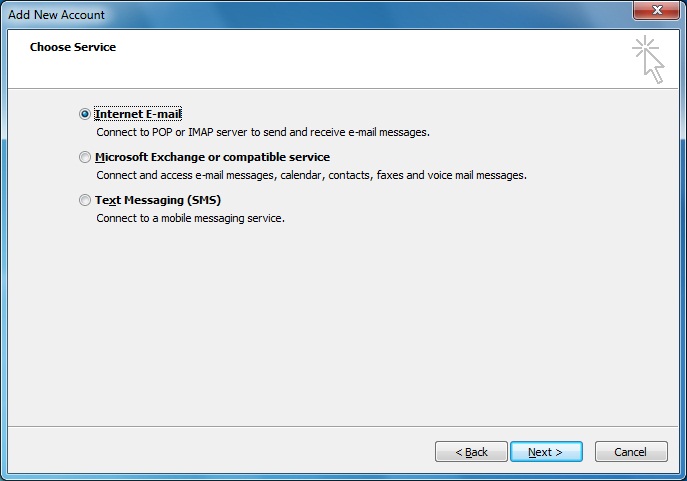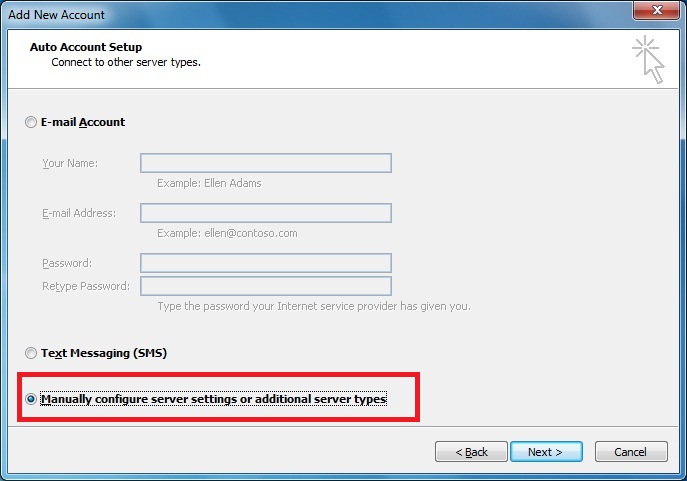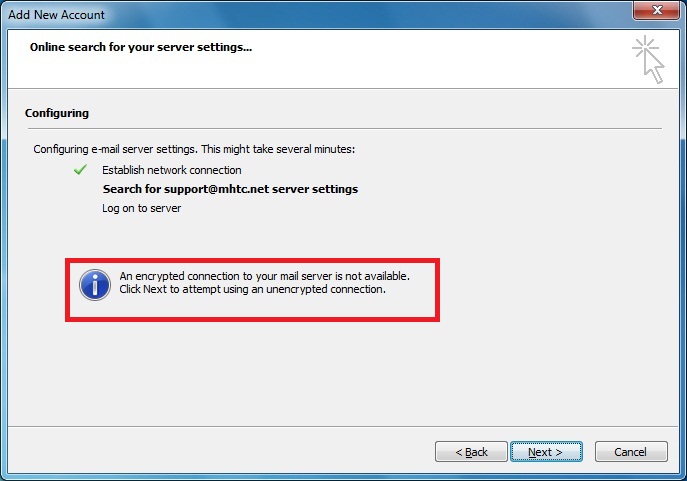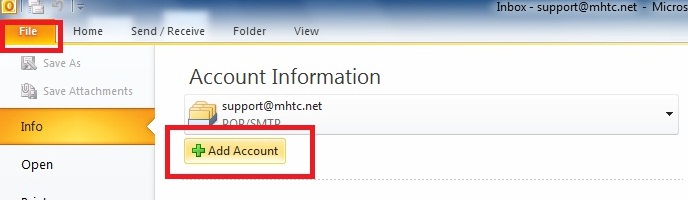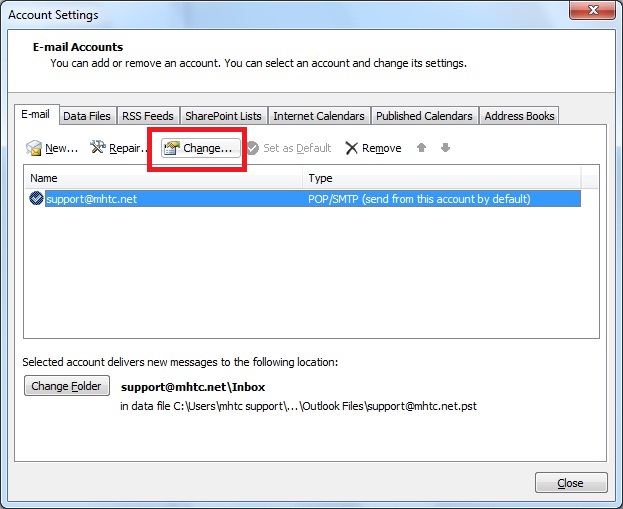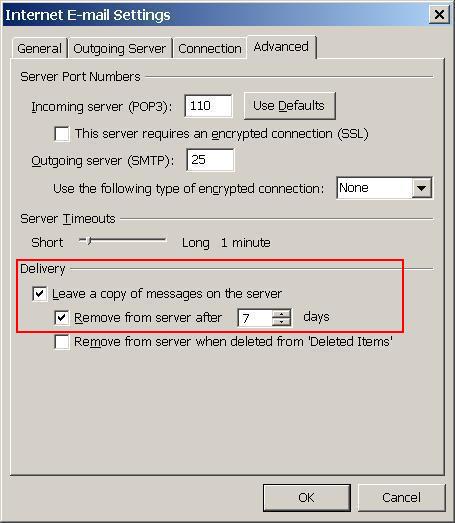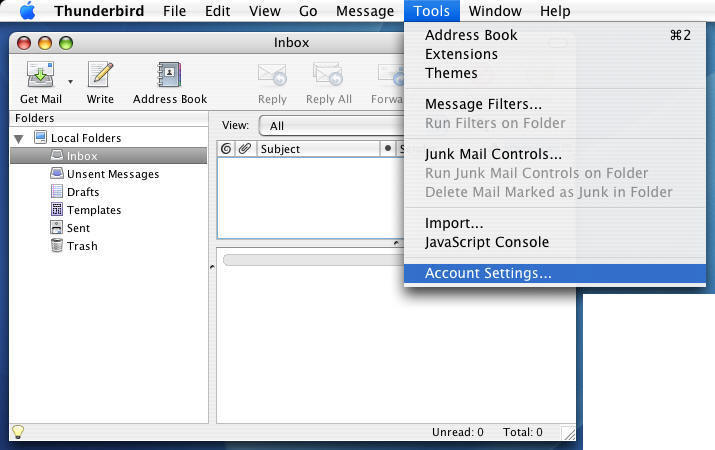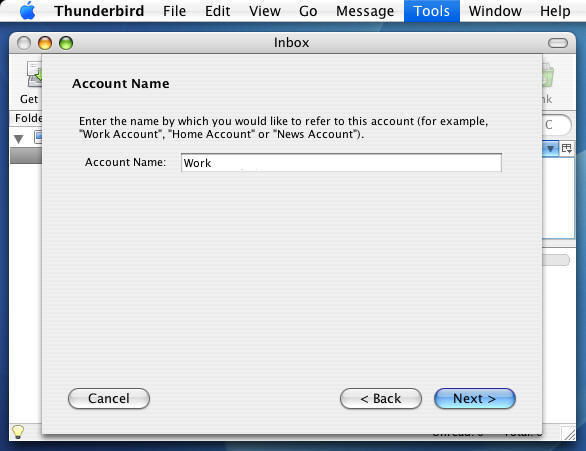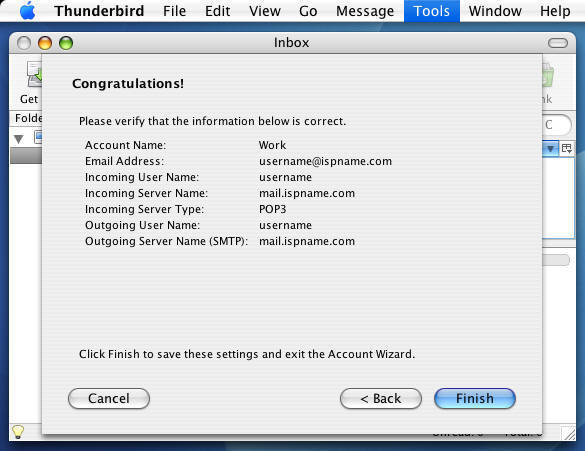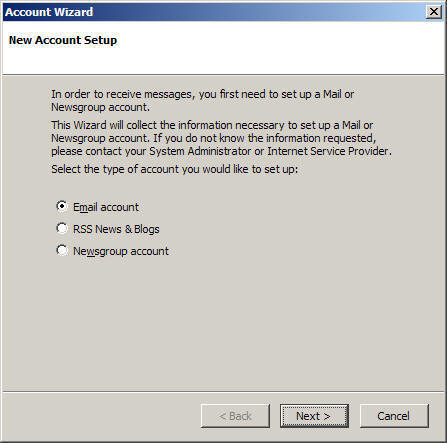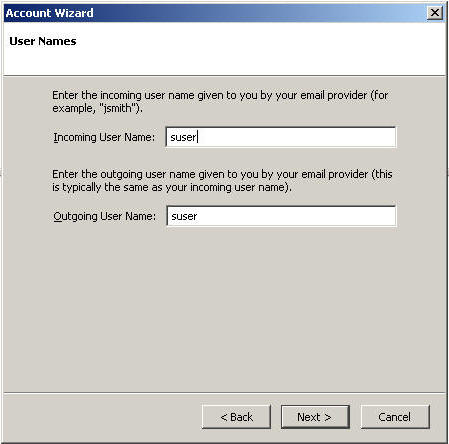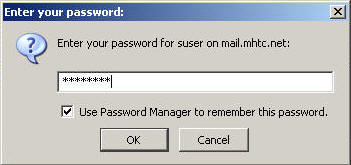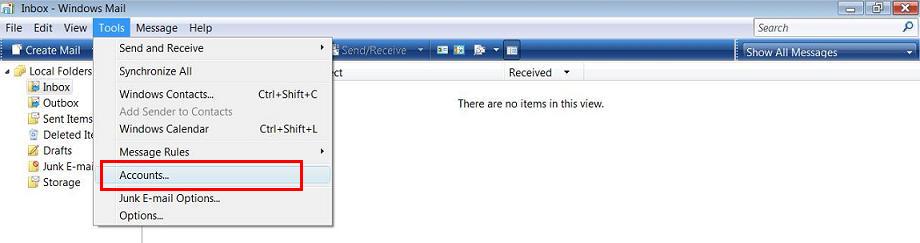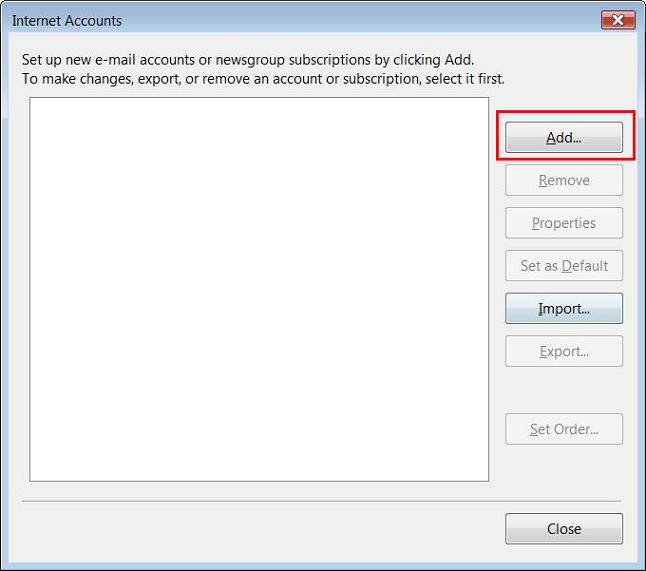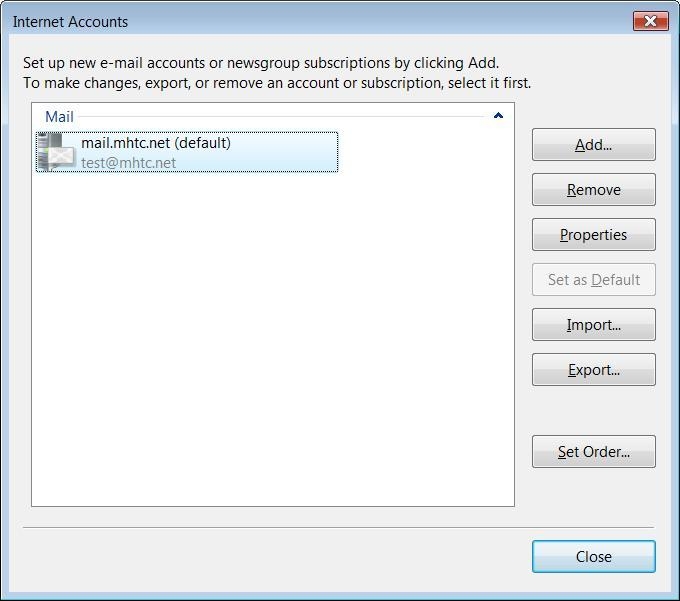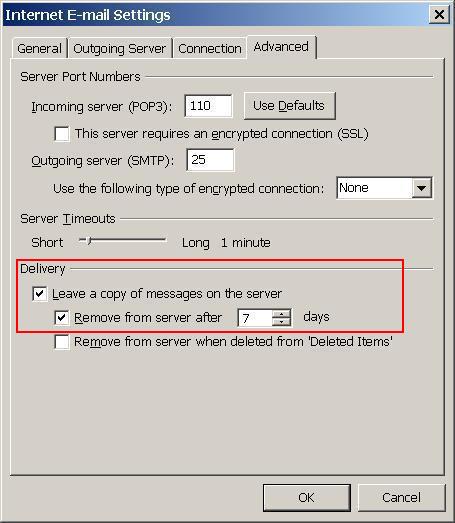Email Support
Changing your mhtc.net email password
Email IMAP
Please refer to the device documentation or the Internet for specific instructions on how to access the email application or set up your email account.
You will need the following information to set up your MHTC email account:
Key Mail Server Settings:
Server Type = POP or IMAP
* You can also choose IMAP. Explanation of IMAP vs. POP: http://www.upperhost.com/pop3imap.htm
Username = MHTC email username (everything before @mhtc.net)
* If you choose IMAP you will need to use your full email address in the username field, i.e. (someone@mhtc.net).
Password = MHTC email password
Incoming Mail Server = mail.mhtc.net
Outgoing Mail Server = smtp.mhtc.net
Incoming Port = 110 (try143 for the iPad if 110 doesn’t work)
Outgoing Port = 587
SSL = NONE/OFF
TLS = NONE/OFF
Authentication = None
Screen shots for iPad setup:

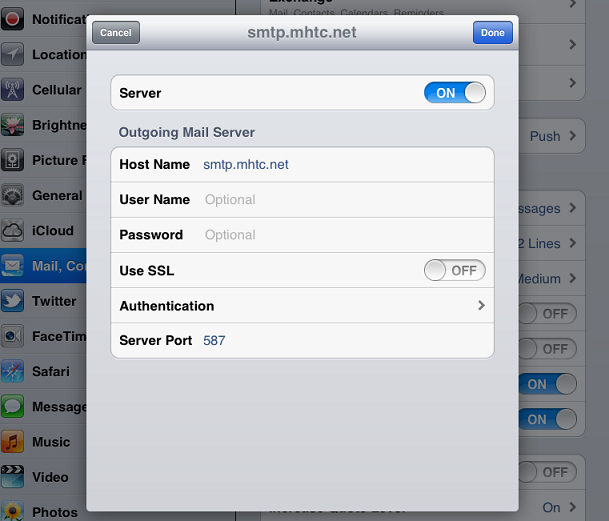

If you continue having problems, specifically with sending messages, please contact the vendor of your device for additional support as these are the only settings MHTC requires.
**** NOTE ****
If you use POP and check your email on additional devices, such as a work or home pc, you will need to make sure you go into the advanced settings of each device and set it up to “leave a copy of messages on the server”. While not required, it is recommended you set a specific time frame, such as 30 days, so as not fill up the mail server space. Leaving a copy of messages on the server will allow you to download new emails on multiple devices.
A comparison of POP vs. IMAP can be found here: http://www.upperhost.com/pop3imap.htm
The Internet Message Access Protocol (commonly known as IMAP) is an Application Layer Internet protocol that allows an e-mail client to access e-mail on a remote mail server. The current version, IMAP version 4 revision 1 (IMAP4rev1), is defined by RFC 3501. An IMAP server listens on well-known port 143.
IMAP supports both on-line and off-line modes of operation. E-mail clients using IMAP generally leave messages on the server until the user explicitly deletes them. This and other characteristics of IMAP operation allow multiple clients to manage the same mailbox. Most e-mail clients support IMAP in addition to POP to retrieve messages; however, fewer email services support IMAP. IMAP offers access to the mail storage. Clients may store local copies of the messages, but these are considered to be a temporary cache.
Incoming e-mail messages are sent to an e-mail server that stores messages in the recipient’s email box. The user retrieves the messages with an e-mail client that uses one of a number of e-mail retrieval protocols. Some clients and servers preferentially use vendor-specific, proprietary protocols, but most support the Internet standard protocols, SMTP for sending e-mail and POP and IMAP for retrieving e-mail, allowing interoperability with other servers and clients. For example, Microsoft’s Outlook client uses a proprietary protocol to communicate with a Microsoft Exchange Server server as does IBM’s Notes client when communicating with a Domino server, but all of these products also support POP, IMAP, and outgoing SMTP. Support for the Internet standard protocols allows many e-mail clients such as Pegasus Mail or Mozilla Thunderbird to access these servers, and allows the clients to be used with other servers.
Reference:
Internet Message Access Protocol. (2011, December 1). In Wikipedia, The Free Encyclopedia. Retrieved 18:04, December 1, 2011, from http://en.wikipedia.org/w/index.php?title=Internet_Message_Access_Protocol&oldid=461070691
Enter the following information:
Your Name = Type your name (as you want it to appear when you send an e-mail).
E-mail Address = Type your MHTC e-mail address.
Password & Retype Password = Type your MHTC e-mail password.
Outlook 2007 will attempt to configure your mail settings automatically when you click on Next. If you would like to configure the settings manually select Manually configure server settings or additional server types and then click Next.
The User Information fields will already be filled in. Enter the server and logon information.
Server Information:
Account Type = IMAP
Incoming Mail Server = mail.mhtc.net
Outgoing Mail Server = smtp.mhtc.net
Logon Information:
User Name = Type your MHTC e-mail address.
Password = Type your MHTC e-mail password.
Remember password should be selected unless you want to enter it each time for security reasons.
Click Next.
Configure the server settings using the following information.
Your Name = Enter your name as you want it to appear on outgoing messages.
E-mail Address = Enter your e-mail address.
Account Type = IMAP
Incoming Mail Server = mail.mhtc.net
Outgoing Mail Server = smtp.mhtc.net
User Name = Enter your e-mail address
Password = Enter your MHTC e-mail password.
Click Next.
The first time you check your e-mail you may be prompted to enter your password. Click Use Password Manager to remember this password unless you want to enter it each time for security reasons.
Email POP
Please refer to the device documentation or the Internet for specific instructions on how to access the email application or set up your email account.
You will need the following information to set up your MHTC email account:
Key Mail Server Settings:
Server Type = POP or IMAP
* You can also choose IMAP. Explanation of IMAP vs. POP: http://www.upperhost.com/pop3imap.htm
Username = MHTC email username (everything before @mhtc.net)
* If you choose IMAP you will need to use your full email address in the username field, i.e. (someone@mhtc.net).
Password = MHTC email password
Incoming Mail Server = mail.mhtc.net
Outgoing Mail Server = smtp.mhtc.net
Incoming Port = 110 (try143 for the iPad if 110 doesn’t work)
Outgoing Port = 587
SSL = NONE/OFF
TLS = NONE/OFF
Authentication = None
If you continue having problems, specifically with sending messages, please contact the vendor of your device for additional support as these are the only settings MHTC requires.
**** NOTE ****
If you use POP and check your email on additional devices, such as a work or home pc, you will need to make sure you go into the advanced settings of each device and set it up to “leave a copy of messages on the server”. While not required, it is recommended you set a specific time frame, such as 30 days, so as not fill up the mail server space. Leaving a copy of messages on the server will allow you to download new emails on multiple devices.
A comparison of POP vs. IMAP can be found here: http://www.upperhost.com/pop3imap.htm
POP supports simple download-and-delete requirements for access to remote mailboxes. Although most POP clients have an option to leave mail on server after download, e-mail clients using POP generally connect, retrieve all messages, store them on the user’s PC as new messages, delete them from the server, and then disconnect. Other protocols, notably IMAP, (Internet Message Access Protocol) provide more complete and complex remote access to typical mailbox operations. Many e-mail clients support POP as well as IMAP to retrieve messages; however, fewer Internet Service Providers (ISPs) support IMAP.
A POP3 server listens on well-known port 110. Encrypted communication for POP3 is either requested after protocol initiation, using the STLS command, if supported, or by POP3S, which connects to the server using Transport Layer Security (TLS) or Secure Sockets Layer (SSL) on well-known TCP port 995 (e.g. Google Gmail).
Available messages to the client are fixed when a POP session opens the maildrop, and are identified by message-number local to that session or, optionally, by a unique identifier assigned to the message by the POP server. This unique identifier is permanent and unique to the maildrop and allows a client to access the same message in different POP sessions. Mail is retrieved and marked for deletion by message-number. When the client exits the session, the mail marked for deletion is removed from the maildrop.
Reference:
Post Office Protocol. (2011, November 30). In Wikipedia, The Free Encyclopedia. Retrieved 17:47, December 1, 2011, from http://en.wikipedia.org/w/index.php?title=Post_Office_Protocol&oldid=463304561
Click the Advanced tab if you have your email set up on more than one computer or a computer and another device such as a Blackberry to receive e-mail messages on.
Select Remove copy from server after retrieving a message and then select an appropriate time frame in the list, i.e. After one week.
You will also need to remove the checkmark from Use SSL if it’s selected, otherwise, you may have problems downloading your messages.
Close the Accounts window and save your settings after making all of your changes.
Outlook 2007 may assume you are setting up a POP3 account and go directly to the Auto Account Setup window or it will prompt you to choose an e-mail service.
If you see the Choose E-mail Service window select Microsoft Exchange, POP3, IMAP, or HTTP and click Next.
Enter the following information:
Your Name = Type your name (as you want it to appear when you send an e-mail).
E-mail Address = Type your MHTC e-mail address.
Password & Retype Password = Type your MHTC e-mail password.
Outlook 2007 will attempt to configure your mail settings automatically when you click on Next. If you would like to configure the settings manually select Manually configure server settings or additional server types and then click Next.
The User Information fields will already be filled in. Enter the server and logon information.
Server Information:
Account Type = POP3
Incoming Mail Server = mail.mhtc.net
Outgoing Mail Server = smtp.mhtc.net
Logon Information:
User Name = Type your MHTC e-mail username if it’s not already filled in (everything before the @).
Password = Type your MHTC e-mail password.
Remember password should be selected unless you want to enter it each time for security reasons.
More Settings: Click on the Advanced tab if you need to set up your email to leave a copy of messages on the server. This is important if you check your email on multiple devices such as a cell phone, work and home computer, iPad, etc. You must also specifiy a number of days to leave messages on the server or you may get an Over Quota! message from MHTC.

Click OK to save your settings and return to the E-mail Accounts window.
Click Next.
Click Finish.
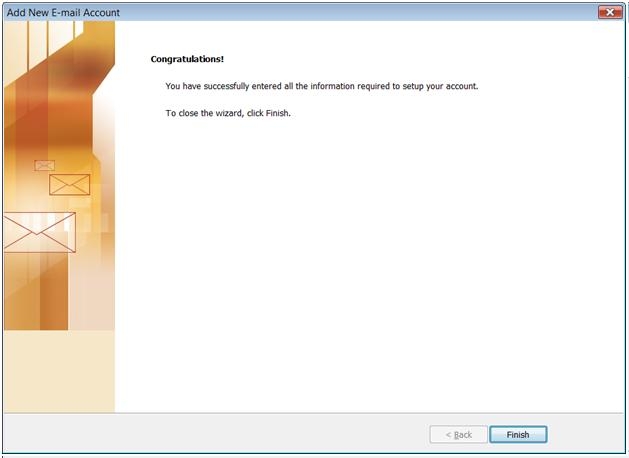
You have the option to choose to have Outlook automatically determine your server settings or manually configure the server settings.
Choose E-mail Account to have Outlook automatically configure the server settings and enter the following information.
Your Name = Enter your name as you want it to appear on outgoing messages.
E-mail Address = Enter your e-mail address.
Password and Retype Password = Enter your MHTC e-mail password.
Click Next.
The User Information fields will already be filled in. Enter the server and logon information.
Server Information:
Incoming Mail Server = mail.mhtc.net
Outgoing Mail Server = smtp.mhtc.net
Logon Information:
User Name= Enter your e-mail username if it’s not already filled in (everything before the @).
Password = Enter the password to the e-mail account.
Note: Passwords are case-sensitive. Ensure your Caps Lock is disabled.
Check the Remember password box and click Next.
Note: Click the Advanced tab under More Settings if you need to set up your email to leave a copy of messages on the server. This is important if you check your email on multiple devices such as a cell phone, work and home computer, iPad, etc. You must also specifiy a number of days to leave messages on the server or you may get an Over Quota! message from MHTC.
Enabling SMTP:
You return to the Preferences window.
SMTP authentication is required to send e-mail and without this enabled you may not be able to send emails. SMTP authentication also helps deter would-be spammers from spamming you.
Do the following:
Select Outgoing Server (SMTP).
Server Name = smtp.mhtc.net
Port = 25
Select Use name and password.
User Name = Type your MHTC e-mail username (everything before the @).
Select No for Use secure connection.
Click OK.
Key Mail Server Settings:
Server Type = POP3
Incoming Mail Server = mail.mhtc.net
Outgoing Mail Server = smtp.mhtc.net
Note: If you’re opening Windows Mail for the first time you will not see the window below. You will see the Internet Connection Wizard. Just use the information on this page where appropriate.
On the Toolbar click Tools and select Accounts from the menu.
Click on the Advanced tab if you need to set up your email to leave a copy of messages on the server. This is important if you check your email on multiple devices such as a cell phone, work and home computer, iPad, etc. You must also specifiy a number of days to leave messages on the server or you may get an Over Quota! message from MHTC.
After making your selections, click OK to return to the Internet Accounts window and click Close.